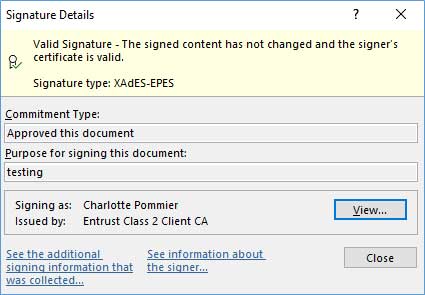Word文書に署名する方法
デジタル署名は、デジタル証明書に基づく特定の種類の電子署名です。
これらの証明書は、本人確認プロセスを経て、Entrustのような公的認証局から発行されます。 これらは通常、特殊なUSBトークンに格納され、証明書とデジタル署名鍵を安全にホストするように設計されています。
Microsoft Wordは、以下を提供するために、1人または複数の個人からデジタル署名を追加する機能を提供しています。
- 署名の説明責任
- コンテンツの信頼性
- ドキュメントの完全性
この例では、ドキュメント署名証明書というEntrustのデジタル証明書を使用して、ワード文書に署名する方法を説明します。
オプション1: ワード文書でのビジュアル署名欄を使わないデジタル署名
手順1:
Entrustからドキュメント署名証明書を入手する。 ドキュメント署名証明書の有効期限は1年から3年で、本人確認後、USBトークンを発行し、お客様に発送しています。 このプロセスには、ライブビデオセッションを含めることができます。
手順2:
ドキュメント署名証明書をインストールします。 このチュートリアルに従ってください。
手順3:
デジタル署名をするワード文書を開き、ファイルタブを選択します。
- 左のメニューで情報が選択されていることを確認します。
- 文書の保護 >デジタル署名の追加を選択します。
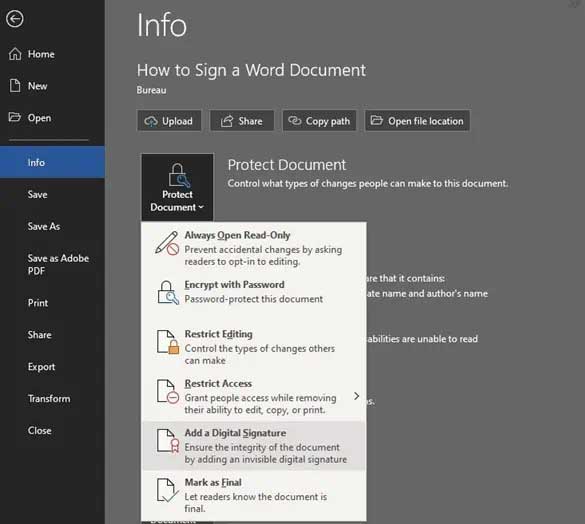
- 署名ダイアログで:
- コミットメントタイプ(作成者、承認者、作成者および承認者)を選択します。
- 署名する目的を入力します。
- 詳細をクリックして、自分の情報(肩書き、所在地)を入力します。 この情報は、あなたの署名の一部となります。
- 変更をクリックして、Entrustドキュメント署名証明書を選択します(下部パネルに表示されていない場合)。
- 署名をクリックします。
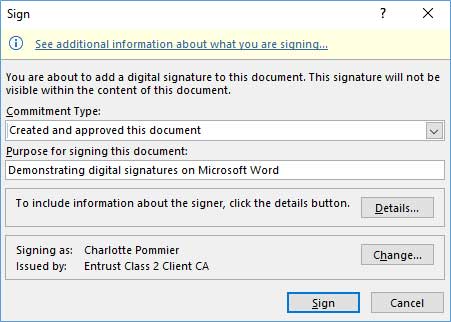
- 要求された場合は、トークンパスワードを入力してください。
- 鍵を使用するためのアクセス許可を要求するダイアログが表示された場合は、アクセス許可を付与を選択して続行します。
- ワードは署名に進みます。
オプション2: ワード文書でのビジュアル署名欄を使ったデジタル署名
手順1:
Entrustからドキュメント署名証明書を入手する。 ドキュメント署名証明書の有効期限は1年から3年で、本人確認後、USBトークンを発行し、お客様に発送しています。 このプロセスには、ライブビデオセッションを含めることができます。
手順2:
ドキュメント署名証明書をインストールします。 このチュートリアルに従ってください。
手順3:
デジタル署名をするワード文書を開き、挿入タブを選択します。
- 署名欄セクションで、Microsoft Office署名欄を選択します。

- 署名者のオプションフィールドを入力し、OK をクリックします。 署名欄は文書内に表示され、移動することができます。
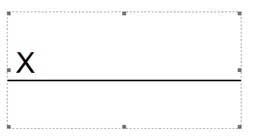
- これで、署名者に文書を送信したり、署名者であれば自分で署名したりすることができます。 署名欄をダブルクリックし、姓と名を入力するか、もしあれば画像を選択をクリックして署名の写真を追加するだけです。
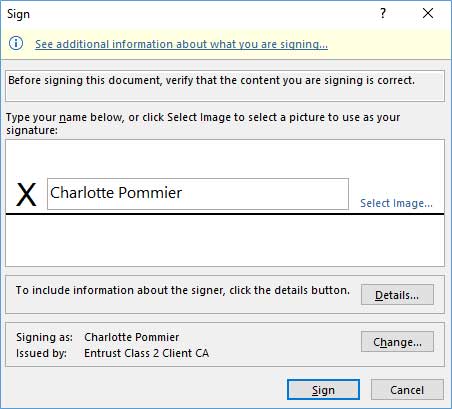
- 署名者フィールドで、ドキュメント署名証明書が選択されていることを確認してください。 必要に応じて、変更をクリックし、正しい証明書を選択することができます。 次に、署名をクリックします。
- 要求された場合は、トークンパスワードを入力してください。
- 鍵を使用するためのアクセス許可を要求するダイアログが表示された場合は、アクセス許可を付与を選択して続行します。
- ワードは署名に進みます。
設定例
デジタル署名された文書には、最終版であること、編集不可であること、署名が含まれていることを示すバナーが表示されます。
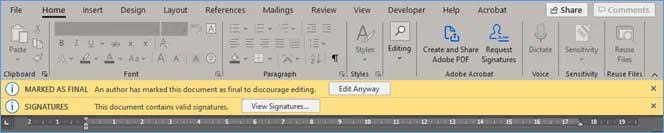
署名欄から生成された署名の場合、署名欄が配置された文書内にも表示されます。
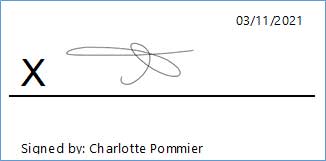
デジタル署名は、署名を表示をクリックすることで調べることができます。 署名者の認証名と署名の理由が表示されます。