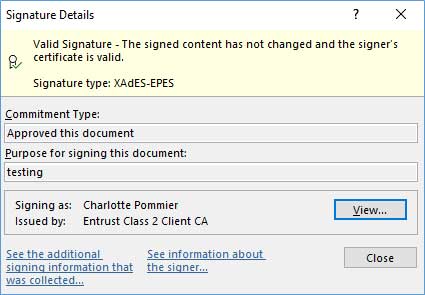Comment signer un document Word
Une signature numérique est un type spécifique de signature électronique, basé sur des certificats numériques.
Ces certificats sont émis par des autorités de certification publiques telles que Entrust, après un processus de vérification de l’identité. Ils sont généralement stockés sur des clés USB spéciales, conçues pour héberger les certificats et les clés de signature numérique en toute sécurité.
Microsoft Word offre la possibilité d’ajouter des signatures numériques, d’une ou plusieurs personnes pour fournir :
- Responsabilité de la signature
- Authenticité du contenu
- Intégrité du document
Cet exemple explique comment signer un document Word en utilisant un certificat numérique Entrust appelé Document Signing Certificate.
Option 1 : signer numériquement sans ligne de signature visuelle sur un document Word
Étape 1 :
obtenez un Certificat Document Signing d’Entrust. Les certificats Document Signing sont valables de 1 à 3 ans et sont délivrés sous forme de clé USB que nous vous envoyons après avoir vérifié votre identité. Ce processus peut inclure une session vidéo en direct.
Étape 2 :
installez votre certificat Document Signing. Vous pouvez suivre ce tutoriel.
Étape 3 :
ouvrez le document Word à signer numériquement et sélectionnez l’onglet Fichier .
- Assurez-vous que Info est sélectionné dans le menu de gauche.
- Sélectionnez Protection du document >Ajouter une Digital Signature.
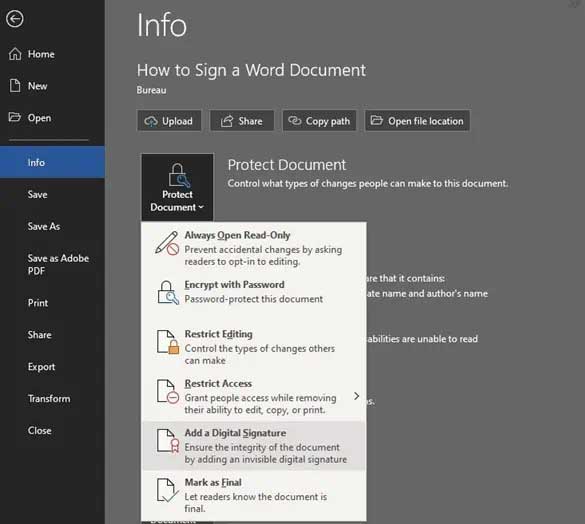
- Dans la boîte de dialogue Signer :
- Sélectionnez le type d’engagement (créateur, approbateur, ou créateur et approbateur).
- Indiquez le but de la signature du document.
- Cliquez sur Détails pour saisir des informations sur votre identité (titre et lieu). Ces informations feront partie de votre signature.
- Cliquez sur Changer pour sélectionner votre Entrust Document Signing Certificate, s’il n’apparaît pas dans le panneau inférieur.
- Cliquez sur Signer.
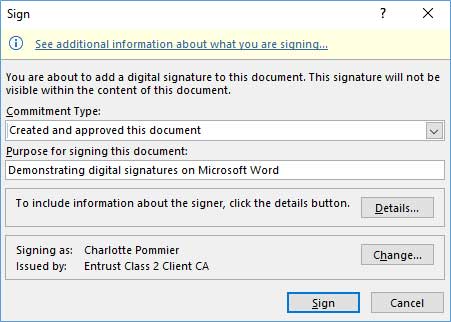
- Fournissez votre mot de passe de jeton, si demandé.
- Si la boîte de dialogue Demander l’autorisation d’utiliser une clé apparaît, sélectionnez Accorder l’autorisation pour continuer.
- Word procède à la signature du document.
Option 2 : signer numériquement avec une ligne de signature visuelle sur un document Word
Étape 1 :
obtenez un Certificat Document Signing d’Entrust. Les certificats Document Signing sont valables de 1 à 3 ans et sont délivrés sous forme de clé USB que nous vous envoyons après avoir vérifié votre identité. Ce processus peut inclure une session vidéo en direct.
Étape 2 :
installez votre certificat Document Signing. Vous pouvez suivre ce tutoriel.
Étape 3 :
ouvrez le document Word à signer numériquement et sélectionnez l’onglet Insert .
- Dans la section Ligne de signature, sélectionnez Ligne de signature Microsoft Office.

- Remplissez les champs facultatifs pour le signataire, puis cliquez sur OK. Le champ de signature s’affiche dans votre document et peut être déplacé.
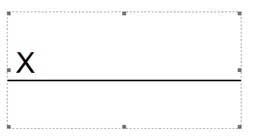
- Vous pouvez maintenant envoyer le document au signataire, ou signer vous-même si vous êtes le signataire. Il suffit de double-cliquer sur la ligne de signature et de saisir votre nom et votre prénom ou - si vous en avez un - d’ajouter une image de votre signature en cliquant sur Sélectionner une image.
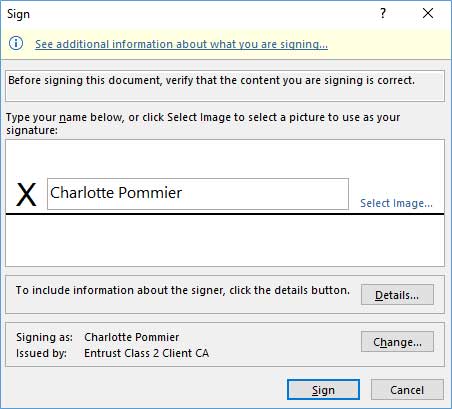
- Vérifiez que votre certificat de signature de document est sélectionné dans le champ Signing as. Vous pouvez cliquer sur Changer pour sélectionner le bon certificat si nécessaire. Cliquez ensuite sur Signer.
- Fournissez votre mot de passe de jeton, si demandé.
- Si la boîte de dialogue Demander l’autorisation d’utiliser une clé apparaît, sélectionnez Accorder l’autorisation pour continuer.
- Word procède à la signature du document.
Exemples
Un document signé numériquement affiche des bannières indiquant que le document est marqué comme final, qu’il ne peut pas être modifié et qu’il contient des signatures.
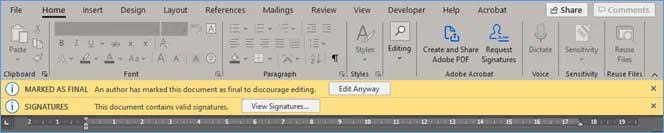
Si la signature a été générée à partir d’une ligne de signature, elle s’affiche également à l’intérieur du document, à l’endroit où la ligne de signature a été placée :
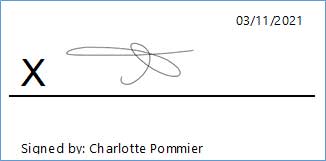
Les signatures numériques peuvent être examinées en cliquant sur Voir les signatures. Le nom vérifié du signataire et la raison de la signature s’affichent.