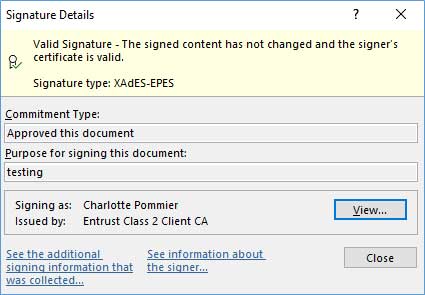Cómo firmar un documento de Word
La firma digital es un tipo específico de firma electrónica, basada en certificados digitales.
Estos certificados son emitidos por autoridades públicas de certificación como Entrust, tras un proceso de verificación de identidad. Suelen almacenarse en tokens USB especiales, diseñados para alojar certificados y claves de firma digital de forma segura.
Microsoft Word ofrece la posibilidad de añadir firmas digitales, de una o más personas para proporcionar:
- Responsabilidad de la firma
- Autenticidad del contenido
- Integridad de los documentos
Este ejemplo explica cómo firmar un documento de Word utilizando un certificado digital de Entrust llamado Document Signing Certificate.
Opción 1: Firmar digitalmente sin ninguna línea de firma visual en un documento de Word
Paso 1:
Compre un certificado de firma de documentos de Entrust. Los certificados de firma de documentos tienen una validez de uno a tres años y se emiten en un token USB que le enviamos después de verificar su identidad. Este proceso puede incluir una sesión de vídeo en directo.
Paso 2:
Instale su certificado de firma de documentos. Puede seguir este tutorial.
Paso 3:
Abra el documento de Word que desea firmar digitalmente y seleccione la pestaña Archivo.
- Asegúrese de que Información está seleccionado en el menú de la izquierda.
- Seleccione Proteger documento >Añadir una firma digital.
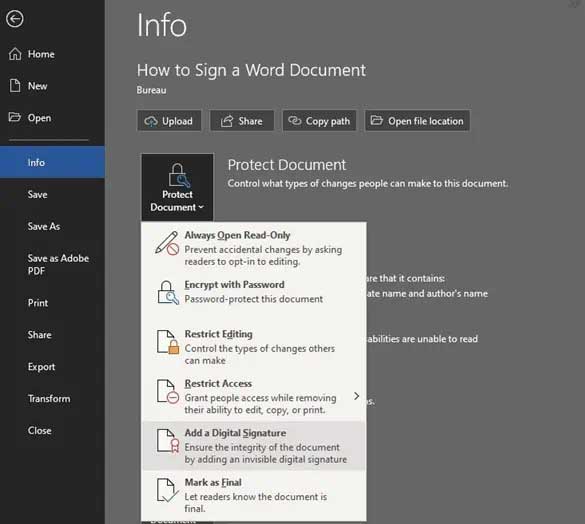
- En el cuadro de diálogo de la Firma:
- Seleccione el Tipo de Compromiso (creador, aprobador o creador y aprobador).
- Introduzca un propósito para firmar el documento.
- Haga clic en Detalles para introducir información sobre quién es usted (título y ubicación). Esta información formará parte de su firma.
- Haga clic en Cambiar para seleccionar su certificado de firma de documentos de Entrust, si no aparece en el panel inferior.
- Haga clic en Firmar.
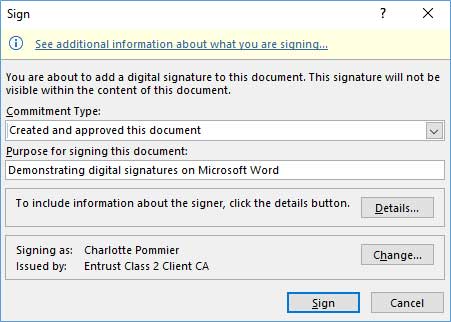
- Proporcione su contraseña del token, si se le solicita.
- Si aparece el cuadro de diálogo de solicitud de permiso para utilizar una clave, seleccione Conceder permiso para continuar.
- Word procede a firmar el documento.
Opción 2: Firmar digitalmente con una línea de firma visual en un documento de Word
Paso 1:
Compre un certificado de firma de documentos de Entrust. Los certificados de firma de documentos tienen una validez de uno a tres años y se emiten en un token USB que le enviamos después de verificar su identidad. Este proceso puede incluir una sesión de vídeo en directo.
Paso 2:
Instale su certificado de firma de documentos. Puede seguir este tutorial.
Paso 3:
Abra el documento de Word que desea firmar digitalmente y seleccione la pestaña Insertar.
- En la sección Línea de Firma, seleccione Línea de Firma de Microsoft Office.

- Rellene los campos opcionales para el firmante y haga clic en Aceptar. El campo de la firma se mostrará en su documento y se puede mover.
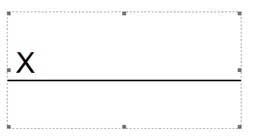
- Ahora puede enviar el documento al firmante, o firmarlo usted mismo si es el firmante. Sólo tiene que hacer doble clic en la línea de la firma, e introducir su nombre y apellido o —si tiene una— añadir una imagen de su firma haciendo clic en Seleccionar imagen.
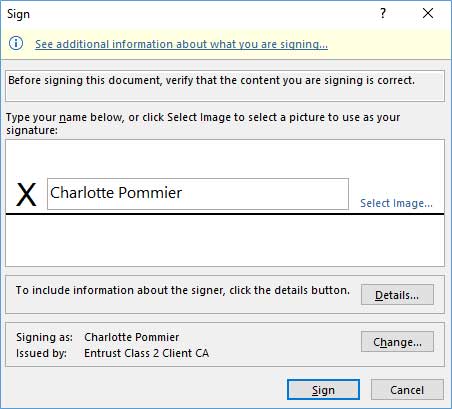
- Asegúrese de que su certificado de firma de documentos está seleccionado en el campo Firmar como. Puede hacer clic en Cambiar para seleccionar el certificado correcto si es necesario. A continuación, haga clic en Firmar.
- Proporcione su contraseña del token, si se le solicita.
- Si aparece el cuadro de diálogo de solicitud de permiso para utilizar una clave, seleccione Conceder permiso para continuar.
- Word procede a firmar el documento.
Ejemplos:
Un documento firmado digitalmente mostrará banners indicando que el documento está marcado como definitivo, no puede ser editado y contiene firmas.
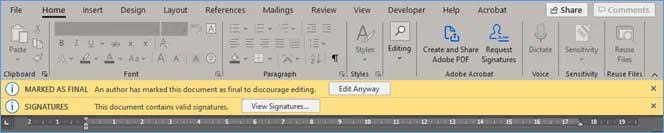
Si la firma se generó a partir de una línea de firma, también se mostrará dentro del documento donde se colocó la línea de firma:
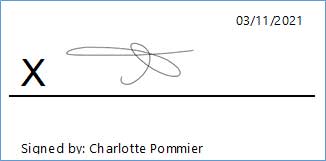
Las firmas digitales pueden examinarse haciendo clic en Ver firmas. Se muestra el nombre verificado del firmante y el motivo de la firma.