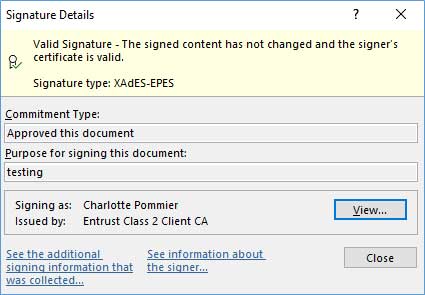Word 문서에 서명하는 방법
디지털 서명은 디지털 인증서를 기반으로 하는 특정한 유형의 전자 서명입니다.
이러한 인증서는 신원 확인 절차를 거쳐 Entrust와 같은 공개 인증 기관에서 발급하며 일반적으로 인증서 및 디지털 서명 키를 안전하게 호스팅하도록 설계된 특수 USB 토큰에 저장됩니다.
Microsoft Word는 다음을 제공하기 위해 한 명 이상의 개인의 디지털 서명을 추가하는 기능을 제공합니다.
- 서명 책임
- 콘텐츠 신뢰성
- 문서 무결성
이 예에서는 문서 서명 인증서라는 Entrust 디지털 인증서를 사용하여 Word 문서에 서명하는 방법을 설명합니다.
옵션 1: Word 문서에 시각적 서명 줄을 사용하지 않고 디지털로 서명하기
1단계:
Entrust에서 문서 서명 인증서를 구매하십시오. 문서 서명 인증서는 1년에서 3년까지 유효하며 귀하의 신원을 확인한 후 귀하에게 배송되는 USB 토큰으로 발행됩니다. 이 프로세스에는 라이브 동영상 세션이 포함될 수 있습니다.
2단계:
문서 서명 인증서를 설치합니다. 이 튜토리얼을 따르면 됩니다.
3단계:
Word 문서를 열어 디지털로 서명하고 파일 탭을 선택합니다.
- 왼쪽 메뉴에서 정보가 선택되어 있는지 확인합니다.
- 문서 보호 > 디지털 서명 추가를 선택합니다.
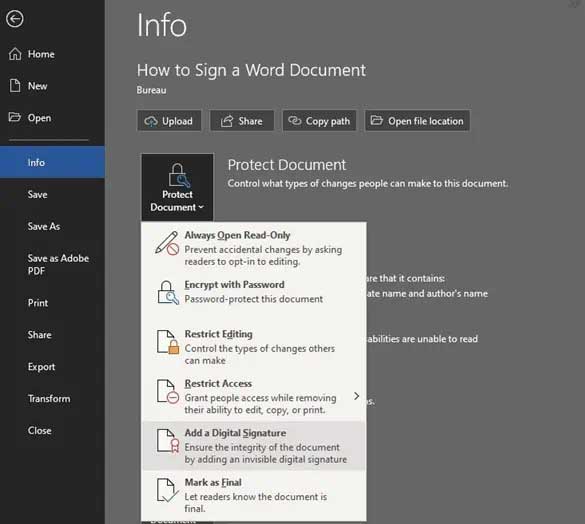
- 서명 대화 상자에서:
- 약속 유형(생성자, 승인자 또는 생성자 및 승인자)을 선택합니다.
- 문서를 서명하는 목적을 입력합니다.
- 자신(직위 및 위치)에 대한 정보를 입력하려면 세부사항을 클릭합니다. 이 정보는 서명의 일부가 됩니다.
- 하단 패널에 표시되지 않는 경우, 변경을 클릭하여 Entrust 문서 서명 인증서를 선택합니다.
- 서명을 클릭합니다.
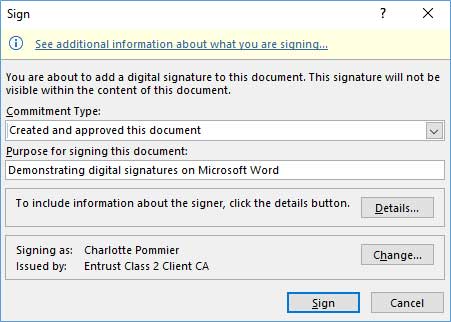
- 요청이 나타나는 경우 토큰 비밀번호를 입력합니다.
- 키 사용 권한 요청 대화 상자가 나타나면 권한 부여를 선택하여 계속합니다.
- Word에서 문서 서명이 진행됩니다.
옵션 2: Word 문서에 시각적 서명 줄을 사용하여 디지털로 서명하기
1단계:
Entrust에서 문서 서명 인증서를 구매하십시오. 문서 서명 인증서는 1년에서 3년까지 유효하며 귀하의 신원을 확인한 후 귀하에게 배송되는 USB 토큰으로 발행됩니다. 이 프로세스에는 라이브 동영상 세션이 포함될 수 있습니다.
2단계:
문서 서명 인증서를 설치합니다. 이 튜토리얼을 따르면 됩니다.
3단계:
Word 문서를 열어 디지털로 서명하고 삽입 탭을 선택합니다.
- 서명 줄 섹션에서 Microsoft Office 서명 줄을 선택합니다.

- 서명자의 선택적 필드를 채우고 확인을 클릭합니다. 서명 필드는 문서에 표시되며 이동할 수 있습니다.
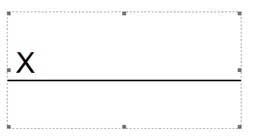
- 그러면 문서를 서명자에게 보내거나 자신이 서명자인 경우 서명할 수 있습니다. 서명 줄을 두 번 클릭하고 이름과 성을 입력하거나, 서명의 사진이 있는 경우 이미지 선택을 클릭하여 추가합니다.
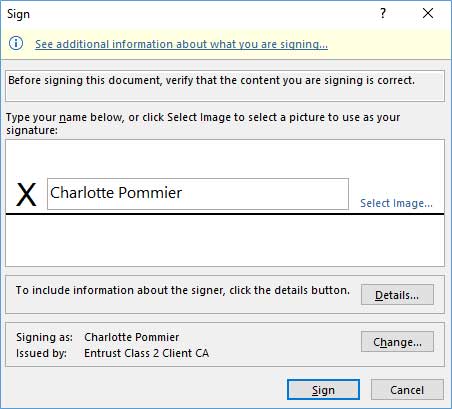
- 다음으로 서명 필드에서 문서 서명 인증서가 선택되어 있는지 확인합니다. 필요한 경우 변경을 클릭하여 올바른 인증서를 선택할 수 있습니다. 그런 다음 서명을 클릭합니다.
- 요청이 나타나는 경우 토큰 비밀번호를 입력합니다.
- 키 사용 권한 요청 대화 상자가 나타나면 권한 부여를 선택하여 계속합니다.
- Word에서 문서 서명이 진행됩니다.
예
디지털 서명된 문서에는 문서가 최종 문서로 표시되었고 편집할 수 없으며 서명이 포함되어 있다는 것을 나타내는 배너가 표시됩니다.
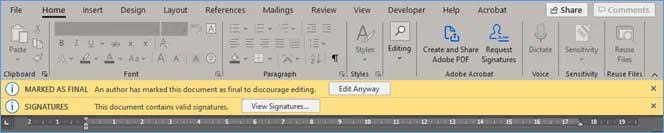
서명 줄로부터 서명이 생성된 경우, 서명 줄이 배치된 문서 내부에도 표시됩니다.
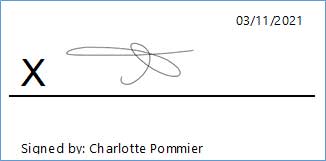
디지털 서명은 서명 보기를 클릭하여 검사할 수 있습니다. 서명자의 검증된 이름과 서명의 이유가 표시됩니다.