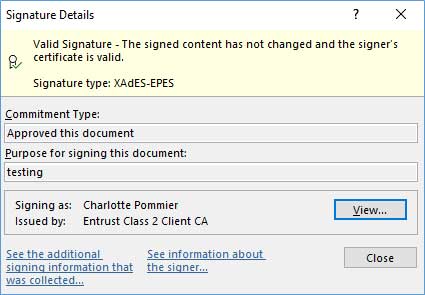Signieren eines Word-Dokuments
Eine digitale Signatur ist eine besondere Art der elektronischen Signatur, die auf digitalen Zertifikaten beruht.
Diese Zertifikate werden von öffentlichen Zertifizierungsstellen wie Entrust nach einem Identitätsprüfungsverfahren ausgestellt. Sie werden in der Regel auf speziellen USB-Tokens gespeichert, die für die sichere Speicherung von Zertifikaten und digitalen Signierschlüsseln konzipiert sind.
Microsoft Word bietet die Möglichkeit, digitale Signaturen von einer oder mehreren Personen hinzuzufügen:
- Rechenschaftspflicht für Signaturen
- Inhaltsauthentizität
- Dokumentintegrität
Dieses Beispiel erklärt, wie man ein Word-Dokument mit einem digitalen Zertifikat von Entrust, dem Signaturzertifikat für Dokumente, signiert.
Option 1: Digitales Signieren ohne sichtbare Signaturzeile in einem Word-Dokument
Schritt 1:
Erwerben Sie ein Signaturzertifikat für Dokumente von Entrust Signaturzertifikate für Dokumente sind zwischen 1 und 3 Jahren gültig und werden in Form eines USB-Tokens ausgestellt, den wir Ihnen nach Überprüfung Ihrer Identität zusenden. Dieser Prozess kann auch eine Live-Videositzung umfassen.
Schritt 2:
Installieren Sie Ihr Signaturzertifikat für Dokumente. Sie können diese Anleitung befolgen.
Schritt 3:
Öffnen Sie das Word-Dokument, das digital signiert werden soll, und wählen Sie die Registerkarte Datei aus.
- Stellen Sie sicher, dass Info im linken Menü ausgewählt ist.
- Wählen Sie Dokument schützen > Eine digitale Signatur hinzufügen aus.
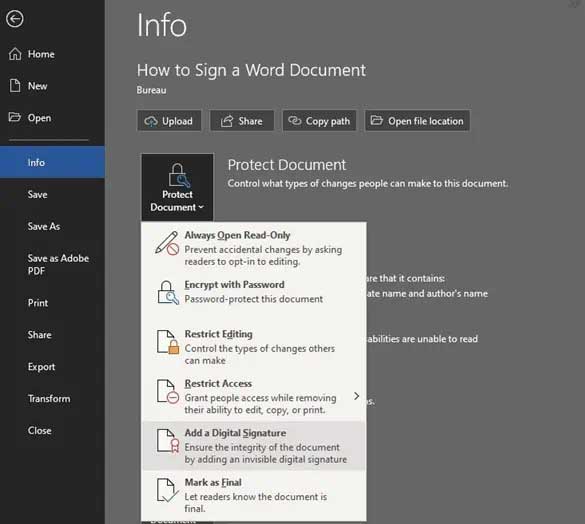
- Führen Sie folgende Schritte im Dialogfeld „Signieren“ durch:
- Wählen Sie die Verpflichtungsart (Ersteller, Genehmigender oder Ersteller und Genehmigender).
- Geben Sie einen Zweck für die Unterzeichnung des Dokuments ein.
- Klicken Sie auf „Details“, um Informationen zu Ihrer Person (Titel und Standort) einzugeben. Diese Informationen werden zu Ihrer Signatur hinzugefügt.
- Klicken Sie auf „Ändern“, um Ihr Signaturzertifikat für Dokumente von Entrust auszuwählen, falls es nicht im unteren Feld angezeigt wird.
- Klicken Sie auf „Unterzeichnen“.
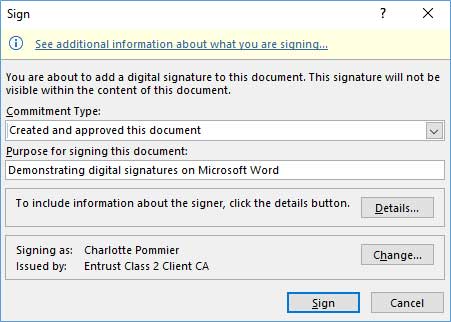
- Geben Sie Ihr Token-Passwort an, wenn Sie dazu aufgefordert werden.
- Wenn das Dialogfeld „Erlaubnis zur Verwendung eines Schlüssels anfordern“ angezeigt wird, wählen Sie „Erlaubnis erteilen“ aus, um fortzufahren.
- Word fährt mit der Unterzeichnung des Dokuments fort.
Option 2: Digitales Signieren mit einer visuellen Signaturzeile in einem Word-Dokument
Schritt 1:
Erwerben Sie ein Signaturzertifikat für Dokumente von Entrust Signaturzertifikate für Dokumente sind zwischen 1 und 3 Jahren gültig und werden in Form eines USB-Tokens ausgestellt, den wir Ihnen nach Überprüfung Ihrer Identität zusenden. Dieser Prozess kann auch eine Live-Videositzung umfassen.
Schritt 2:
Installieren Sie Ihr Signaturzertifikat für Dokumente. Sie können diese Anleitung befolgen.
Schritt 3:
Öffnen Sie das Word-Dokument, das digital signiert werden soll, und wählen Sie die Registerkarte Einfügen aus.
- Wählen Sie im Abschnitt Signaturzeile die Option Signaturzeile in Microsoft Office aus.

- Füllen Sie die optionalen Felder für den Unterzeichner aus, und klicken Sie auf OK. Das Signaturfeld wird in Ihrem Dokument angezeigt und kann verschoben werden.
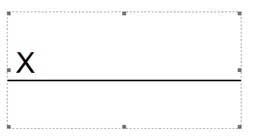
- Sie können das Dokument nun an den Unterzeichner senden oder es selbst unterschreiben, wenn Sie der Unterzeichner sind. Doppelklicken Sie einfach auf die Signaturzeile und geben Sie entweder Ihren Vor- und Nachnamen ein oder fügen Sie – wenn Sie eines haben – ein Bild Ihrer Unterschrift hinzu, indem Sie auf Bild auswählen klicken.
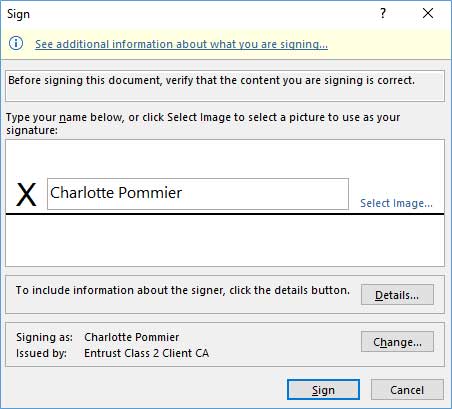
- Vergewissern Sie sich, dass Ihr Signaturzertifikat für Dokumente im Feld Unterzeichnen als ausgewählt ist. Klicken Sie auf Ändern, um bei Bedarf das richtige Zertifikat auszuwählen. Klicken Sie dann auf Unterschreiben.
- Geben Sie Ihr Token-Passwort an, wenn Sie dazu aufgefordert werden.
- Wenn das Dialogfeld „Erlaubnis zur Verwendung eines Schlüssels anfordern“ angezeigt wird, wählen Sie „Erlaubnis erteilen“ aus, um fortzufahren.
- Word fährt mit der Unterzeichnung des Dokuments fort.
Beispiele
Auf einem digital signierten Dokument werden Banner angezeigt, die darauf hinweisen, dass das Dokument als endgültig markiert wurde, nicht bearbeitet werden kann und Signaturen enthält.
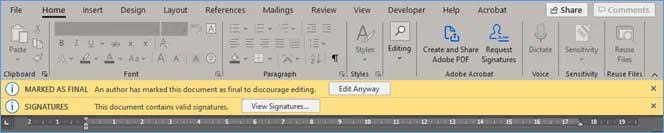
Wurde die Signatur über einer Signaturzeile erzeugt, wird sie auch innerhalb des Dokuments angezeigt, in dem die Signaturzeile platziert wurde:
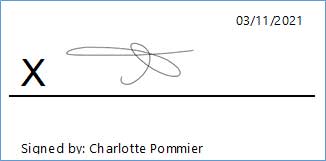
Digitale Signaturen können durch Anklicken von Signaturen anzeigen überprüft werden. Der verifizierte Name des Unterzeichners und der Grund für die Unterzeichnung werden angezeigt.