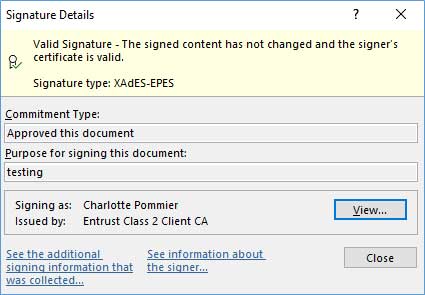Как подписать документ Word
Цифровая подпись — это особый вид электронной подписи, основанный на цифровых сертификатах.
Эти сертификаты выпускаются общедоступными центрами сертификации, например компанией Entrust, после процесса проверки идентификационных данных. Обычно они хранятся в специальных USB-токенах, предназначенных для безопасного размещения сертификатов и ключей цифровой подписи.
Microsoft Word предоставляет возможность добавления цифровых подписей одного или нескольких физических лиц, чтобы обеспечить:
- подотчетность подписей;
- подлинность контента;
- целостность документа.
В этом примере описано, как подписать документ Word с помощью цифрового сертификата Entrust, называемого сертификатом подписи документов.
Вариант 1. Цифровая подпись без строки визуальной подписи в документе Word
Шаг 1.
Приобретите сертификат подписи документов у компании Entrust. Сертификаты подписи документов действительны от 1 до 3 лет и выпускаются в виде USB-токена, который мы отправляем вам после проверки вашей личности. Этот процесс может включать видеосеанс в реальном времени.
Шаг 2.
Установите сертификат подписи документов. Можно выполнять инструкции, представленные в этом руководстве.
Шаг 3.
Откройте документ Word для цифровой подписи и перейдите на вкладку File (Файл).
- Убедитесь, что в меню слева выбран элемент Info (Информация).
- Выберите Protect Document (Защитить документ) > Add a Digital Signature (Добавить цифровую подпись).
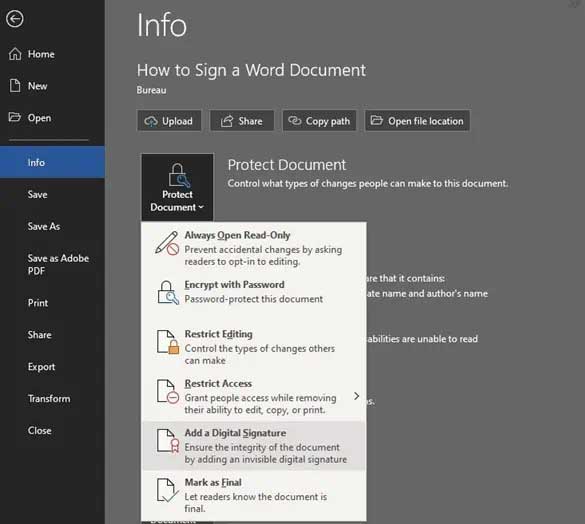
- В диалоговом окне Sign (Подпись) выполните перечисленные далее действия.
- Выберите тип обязательства (автор, утверждающее лицо или автор и утверждающее лицо).
- Введите цель для подписания документа.
- Щелкните элемент Details (Сведения), чтобы ввести информацию о себе (должность и местоположение). Эта информация станет частью вашей подписи.
- Щелкните элемент Change (Изменить), чтобы выбрать сертификат подписи документов Entrust, если он не отображается на нижней панели.
- Щелкните элемент Sign (Подпись).
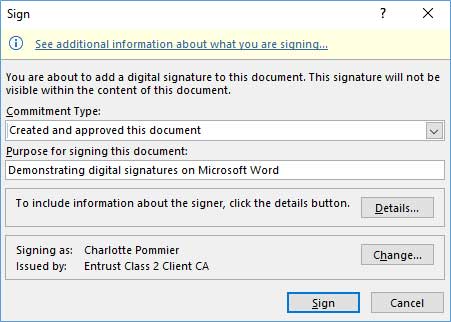
- Укажите свой пароль токена, если потребуется.
- Если появится диалоговое окно Request Permission to use a Key (Запросить разрешение на использование ключа), выберите вариант Grant permission (Предоставить разрешение) для продолжения.
- Word продолжит подписание документа.
Вариант 2. Цифровая подпись со строкой визуальной подписи в документе Word
Шаг 1.
Приобретите сертификат подписи документов у компании Entrust. Сертификаты подписи документов действительны от 1 до 3 лет и выпускаются в виде USB-токена, который мы отправляем вам после проверки вашей личности. Этот процесс может включать видеосеанс в реальном времени.
Шаг 2.
Установите сертификат подписи документов. Можно выполнять инструкции, представленные в этом руководстве.
Шаг 3.
Откройте документ Word для цифровой подписи и перейдите на вкладку Insert (Вставка).
- В разделе Signature Line (Строка подписи) выберите элемент Microsoft Office Signature Line (Строка подписи Microsoft Office).

- Заполните необязательные поля для лица с правом подписи и щелкните OK (ОК). В документе будет отображаться поле подписи, которое можно переместить.
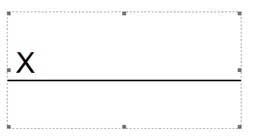
- Теперь вы можете отправить документ лицу с правом подписи или подписать документ самостоятельно, если вы являетесь этим лицом. Просто дважды щелкните строку подписи и введите свои имя и фамилию или, при наличии, добавьте изображение своей подписи, щелкнув элемент Select Image (Выбрать изображение).
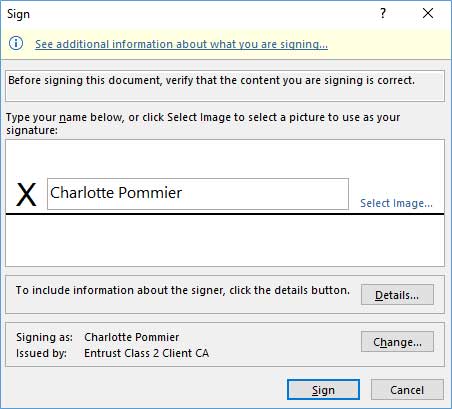
- Убедитесь в том, что в поле Signing as (Подпись как) выбран сертификат подписи документов. При необходимости можно щелкнуть элемент Change (Изменить), чтобы выбрать правильный сертификат. Затем щелкните элемент Sign (Подпись).
- Укажите свой пароль токена, если потребуется.
- Если появится диалоговое окно Request Permission to use a Key (Запросить разрешение на использование ключа), выберите вариант Grant permission (Предоставить разрешение) для продолжения.
- Word продолжит подписание документа.
Примеры
В документе с цифровой подписью будут отображаться баннеры, указывающие, что документ помечен как окончательный, не может быть отредактирован и содержит подписи.
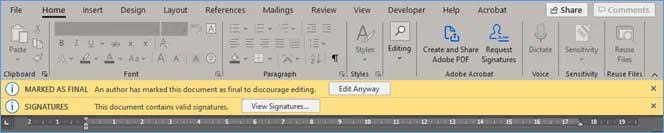
Если подпись сформирована из строки подписи, она также будет отображаться в документе в том месте, где была размещена строка подписи.
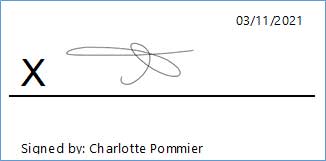
Цифровые подписи можно проверить, щелкнув элемент View Signatures (Просмотр подписей). Отобразятся проверенное имя лица с правом подписи и причина подписания.