Entrust SSL/TLS Certificate Installation Instructions - Microsoft IIS 7

Purpose:
SSL/TLS Certificate Installation Guide
For Microsoft IIS 7
Need Certificate Signing Request (CSR) help? Please see our technote on how to generate a CSR in IIS 7
here
.
The installation is in three parts:
1) Importing CA certificate using Microsoft Management Console (MMC)
2) Installing the certificate on the server
3) Bind certificate to website
Part 1 of 3: Importing CA certificate using Microsoft Management Console (MMC)
1. Click the Download button in the pickup wizard to download your certificate files. Clicking the download button will produce a zip file that includes your Server Certificate, the Entrust chain/intermediate certificates(s) and the Entrust Root certificate. Extract the files from the zip file.
2. On the server, go to
Start > Run > type MMC and hit enter.
3. Click
File > Add Remove Snap-in.
4. Select
Certificates
and click
Add.
5. Select
Computer Account
, click
Next
,
and click
Finish.
6. Click
OK
to close the window.
7. Expand
Certificates
on the left hand side of the console window.
8. Expand the
Trusted Root Certification Authorities
folder and click on the
Certificates
sub-folder.
9. Right click on the
Certificates
sub-folder under
Trusted Root Certification Authorities
and select
All Tasks > Import.
10. In the import wizard, browse to the
Root.crt
file downloaded in step 1 and complete the wizard.
11. In the MMC console, expand the
Intermediate Certification Authorities
folder. Right click on the
Certificates
sub-folder and select
All Tasks > Import
.
12. In the import wizard, browse to the
Intermediate.crt
file downloaded in step 1 and complete the wizard.
13. Right click on the
Certificates
sub-folder under
Intermediate Certification Authorities and select
All Tasks > Import
.
14. You should see your Entrust Intermediate certificates listed in the Intermediate Certification Authorities folder. You are now ready to install your signed server certificate.
Part 2 of 3: Installing the certificate on the server
1. Launch the Internet Information Services Manager (IIS) by going to
Start > Programs > Administrative Tools > Internet Information Services (IIS) Manager.
2. Select the server name in question on the left hand connections menu.
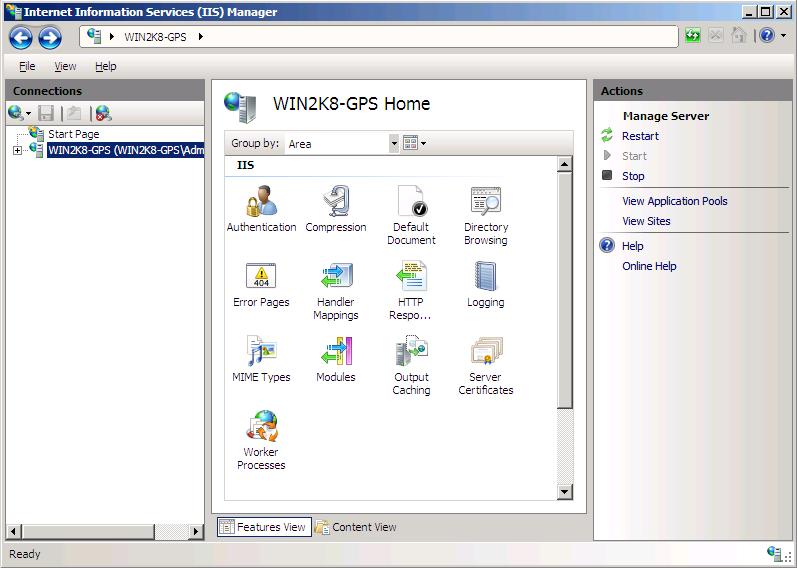
3. In the middle section of the IIS Manager, double click on the
Server Certificate
icon.
4. Click on the
Complete Certificate Request
action link.
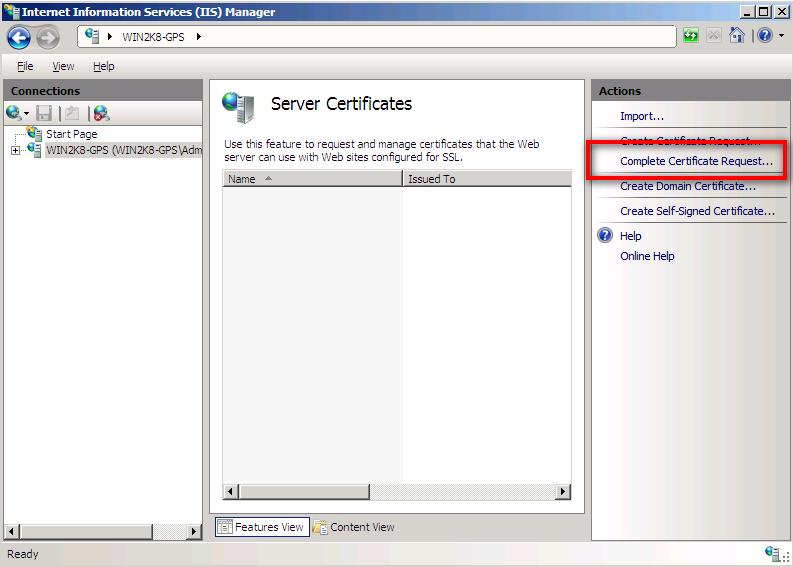
5. Browse to the
ServerCertificate.crt
file that was downloaded in step 1. Provide a friendly name for the certificate. The friendly name can be anything - it is just a label for your certificate. A good friendly name would be
domain_name_current_year (example: entrust.com2016).
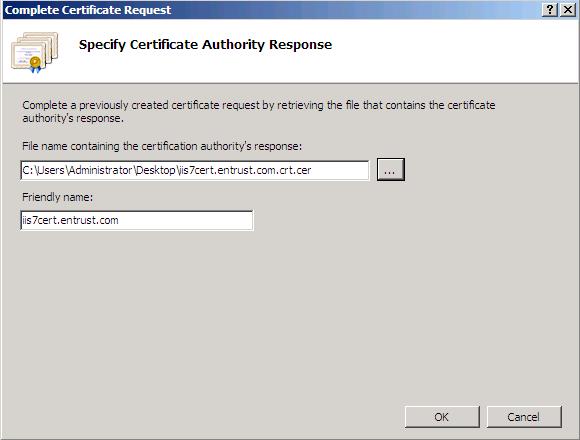
6. Click
OK
to complete the import process. Your certificate should now be displayed in the Server Certificate list.
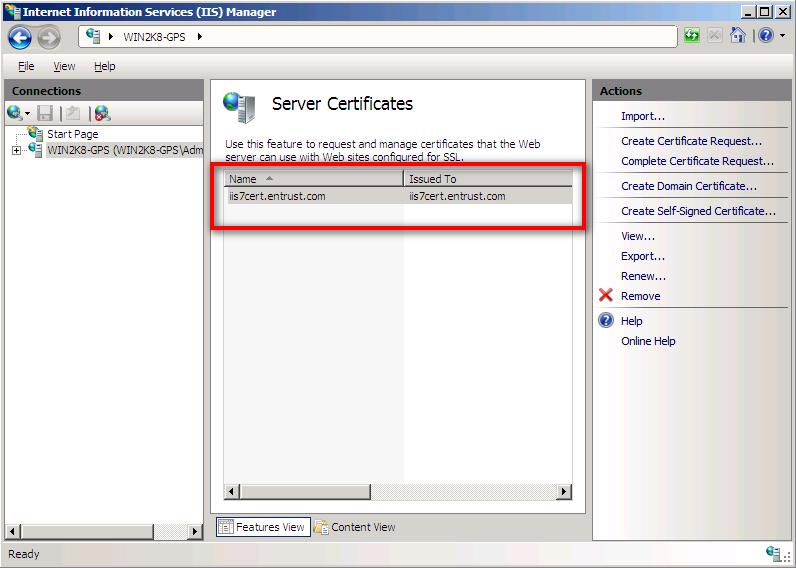
Part 3 of 3: Bind certificate to website
1. Now that the certificate is imported, you must
bind
your certificate to the website. In IIS, select your website (in most cases, Default Web Site) under the connections menu and click on
Bindings
under the Action menu.
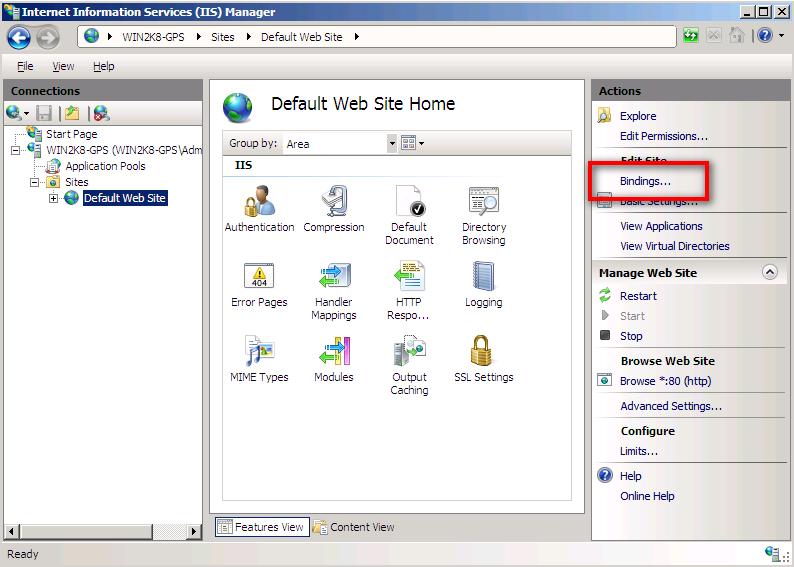
2. Select
Add
from the Site Binding window. If you are renewing or replacing a certificate, you should already see
https
listed under type. In this case, select
edit
to update the certificate for that binding.
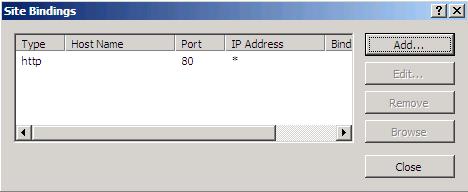
3. In the
Add Site Binding
window, set the
Type to https, IP address to All Unassigned, and Port to 443.
Select the Server Certificate that you imported previous in the
SSL Certificate
dropdown. Click
OK
to complete the bindings setup.
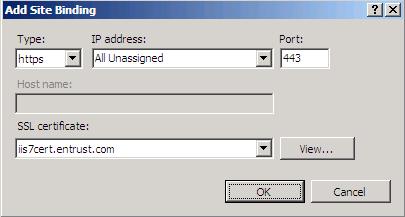
4. You should see an https binding in the Site Bindings window.
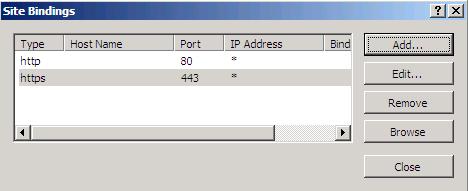
Important Note
: If you have installed the intermediate certificates after binding the certificate, you may have to remove the binding and then rebind your certificate. This is required as IIS 7 builds the certificate’s trust path as delivered to users at binding time.
|
|
Your SSL/TLS certificate should now be installed. |
Check that your Certificate has been successfully installed by testing it on the
Entrust SSL Install Checker
.
If you have any questions or concerns please contact the
Entrust Certificate Services Support
department for further assistance:
Hours of Operation:
Sunday 8:00 PM ET to Friday 8:00 PM ET
North America (toll free): 1-866-267-9297
Outside North America: 1-613-270-2680 (or see the list below)
NOTE:
It is very important that international callers dial the UITF format exactly as indicated. Do not dial an extra "1" before the "800" or your call will not be accepted as an UITF toll free call.
| Country | Number |
| Australia |
0011 - 800-3687-7863
1-800-767-513 |
| Austria | 00 - 800-3687-7863 |
| Belgium | 00 - 800-3687-7863 |
| Denmark | 00 - 800-3687-7863 |
| Finland |
990 - 800-3687-7863 (Telecom Finland)
00 - 800-3687-7863 (Finnet) |
| France | 00 - 800-3687-7863 |
| Germany | 00 - 800-3687-7863 |
| Hong Kong |
001 - 800-3687-7863 (Voice)
002 - 800-3687-7863 (Fax) |
| Ireland | 00 - 800-3687-7863 |
| Israel | 014 - 800-3687-7863 |
| Italy | 00 - 800-3687-7863 |
| Japan |
001 - 800-3687-7863 (KDD)
004 - 800-3687-7863 (ITJ) 0061 - 800-3687-7863 (IDC) |
| Korea |
001 - 800-3687-7863 (Korea Telecom)
002 - 800-3687-7863 (Dacom) |
| Malaysia | 00 - 800-3687-7863 |
| Netherlands | 00 - 800-3687-7863 |
| New Zealand |
00 - 800-3687-7863
0800-4413101 |
| Norway | 00 - 800-3687-7863 |
| Singapore | 001 - 800-3687-7863 |
| Spain | 00 - 800-3687-7863 |
| Sweden |
00 - 800-3687-7863 (Telia)
00 - 800-3687-7863 (Tele2) |
| Switzerland | 00 - 800-3687-7863 |
| Taiwan | 00 - 800-3687-7863 |
| United Kingdom |
00 - 800-3687-7863
0800 121 6078 +44 (0) 118 953 3088 |
